FAQ Online-Lehre
FAQ (Online-)Klausuren
FAQ Online-Lehre
FAQ (Online-)Klausuren
In diesem FAQ finden Sie Antworten auf häufig gestellte Fragen.
Wenn Sie Fragen haben, die hier nicht beantwortet werden, schreiben Sie an lehrservice@leuphana.de.
Üm einer Überlastung vorzubeugen, können folgende Maßnahmen ergriffen werden:
Achten Sie darauf, dass die Abschnitte des Moodle-Prüfungskurses mit den Informationen, die für die Studierenden relevant sind (Abschnitt „Informationen für Studierende“), ständig sichtbar sind. Die Aktivität Test schalten Sie am Prüfungstag sichtbar. Die Aktivität Aufgabe können Sie schon vorher sichtbar schalten, da die Studierenden erst bei Erreichen des Abgabebeginns die Aktivität mit der hochgeladenen Aufgabe sehen.
In dem vorkonfigurierten Prüfungskurs, den Sie vom Lehrservice erhalten, ist die Abfrage der Matrikelnummer schon vorgesehen. In den Aktivitäten, die für die Prüfungsfragen genutzt werden, ist die Frage nach der Matrikelnummer jeweils als erste Frage voreingestellt.
Wenn Sie während der Prüfung den Studierenden mehr Bearbeitungszeit für Ihre Moodle Klausur einräumen wollen, können Sie dies in den Einstellungen der Test-Aktivität während der Klausur vornehmen.
Achtung: Bitte wählen Sie unter „Wenn die Zeit abgelaufen ist“ NICHT Nachfrist aus, da diese Option es den Studierenden nicht ermöglicht, den Test nach der vorgegebenen Bearbeitungszeit zu bearbeiten.
Eine detaillierte Auflistung der Schritte zur Einstellung der Testzeit finden Sie in der Handreichung zu E-Klausuren mit Moodle.
Ja, das ist über die Nutzeränderung der Aktivität Test oder Aufgabe möglich. Diese Option können Sie auch nutzen, während der Test läuft.
Um für einzelne Prüflinge die Bearbeitungsdauer zu verlängern - z.B. im Rahmen eines Nachteilsausgleichs oder bei nachweislicher Störung der Internetverbindung während der Klausur - nehmen Sie die Änderungen wie folgt vor:
Rufen Sie die Aktivität in Moodle auf und unternehmen folgende Schritte:
Sollte die Änderung erfolgen, während der Test läuft, wird sie bei der*dem Nutzer*in aktiv, sobald diese/dieser eine neue Seite (z.B. die nächste Testseite) aufruft.
Sollte jemand die Abgabe aus Versehen tätigen (was unwahrscheinlich ist, da vor der Abgabe nochmal eine explizite Nachfrage kommt), können Sie dieser Person über die Nutzeränderung einen weiteren Versuch zugestehen. Der Weg ist der gleiche wie bei der Bearbeitungszeit (siehe Frage oben).
Notieren Sie den Vorgang im Prüfungsprotokoll.
Zum Zweck der Archivierung und Dokumentation muss dem Studierendenservice ein PDF-Dokument der Klausurergebnisse und die Abfrage der Gesundheits- und Eigenständigkeit übermittelt werden.
Nähere Informationen zu den Vorgaben des Studierendenservices und zur Archivierung der Gesundheits- und Eigenständigkeitsabfrage finden Sie in der Handreichung Abgabe-Aufgabe mit Moodle.
Hier wird Ihnen erklärt, wie Sie hochgeladene Dateien archivieren können sowie, falls vorhanden, auch Eingaben aus Freitextfeldern.
Eine direkte Möglichkeit des PDF-Exports bietet Moodle leider nicht. Sie können die Ergebnisse als Excel- oder CSV-Datei exportieren. Für die Archivierung sind diese Formate jedoch nicht geeignet und die Generierung von PDFs erforderlich. Eine Anleitung dazu finden Sie in unter der nächsten Frage zur Archivierung.
Zum Zweck der Archivierung und Dokumentation muss dem Studierendenservice ein PDF-Dokument der Klausurergebnisse übermittelt werden.
Nähere Informationen zu den Vorgaben des Studierendenservices finden Sie hier: Archivierung von Online-Klausuren und ausschließlich elektronisch vorliegenden Prüfungsleistungen
Zur Archivierung von Klausurergebnissen über Moodle gibt es die folgenden drei Optionen:
Bitte folgen Sie dieser ausführlichen Anleitung für jede dieser Optionen.
Bitte folgen Sie dieser ausführlichen Anleitung zur Archivierung von Freitext-Aufgaben.
Sie können sich mit der Option Archivierung alle Ergebnisse auf einer Seite anzeigen lassen und diese dann als PDF-Ausdruck exportieren. Eine Anleitung dazu finden Sie in unter der oben stehenden Frage zur Archivierung unter Option 2.
Um z.B. Abgaben, die Sie probeweise in einem Prüfungskurs in Moodle eingestellt bzw. hochgeladen haben, wieder zu löschen, wählen Sie oben rechts den Reiter Mehr und dann die Option Kurse wiederverwenden. Im Dropdown-Menü wählen Sie dann die Option Zurücksetzen.
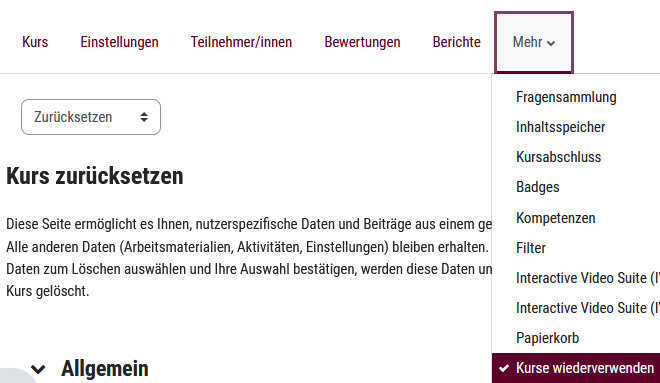
Danach zeigt sich eine Liste mit zahlreichen Optionen. Sie können die Abgaben für Aufgaben löschen, indem Sie unter dem Menüpunkt Aufgaben den Haken bei alle Abgaben löschen setzen. Bitte achten Sie darauf, dass Sie keine Gruppen zurücksetzen.