FAQ Online-Lehre
FAQ (Online-)Klausuren
FAQ Online-Lehre
FAQ (Online-)Klausuren
Zum Zweck der Archivierung und Dokumentation muss dem Studierendenservice ein PDF-Dokument der Klausurergebnisse übermittelt werden.
Nähere Informationen zu den Vorgaben des Studierendenservices finden Sie hier: Archivierung von Online-Klausuren und ausschließlich elektronisch vorliegenden Prüfungsleistungen
Zur Archivierung von Klausurergebnissen über Moodle gibt es die folgenden drei Optionen:
Für alle Optionen empfehlen wir Ihnen den Gebrauch der Browser Opera oder Chrome, um die kompletten Ergebnisse im Druckformat angezeigt zu bekommen. Bei anderen Browsern wie Firefox kann es abhängig von Version und Betriebssystem leider zur unvollständigen Darstellung kommen. Kontrollieren Sie den Ausdruck auf jeden Fall auf Vollständigkeit.
Zusätzlich zu den Prüfungsfragen muss auch die Abfrage zu Gesundheit und Eigenständigkeit archiviert werden. Drucken Sie die Ergebnisansicht als PDF aus. Sollten der Test Antwortoptionen mit Datei-Upload umfassen, laden Sie diese Dateien bitte alle herunter und archivieren Sie diese in einem eigenen Ordner oder orientieren Sie sich an den Schritten in der Option zur Archivierung von Freitext-Aufgaben.
Option 1: Archivierung mit einzelner PDF pro Teilnehmer
Rufen Sie in Moodle die Test-Aktivität auf.
Klicken Sie nun auf den Reiter Ergebnisse und wählen Sie ggf. oben im Dropdown-Menü Bewertung aus.
Sie können nun auswählen, welche Versuche (in Bearbeitung, beendet, … ) Sie sich anzeigen lassen wollen. Lassen Sie am besten alle Häkchen gesetzt. Falls Sie Änderungen vornehmen, klicken Sie im Anschluss auf Bericht anzeigen. Ihnen werden nun tabellarisch die Ergebnisse aller Studierenden angezeigt.

Wählen Sie eine Person aus und klicken Sie auf Versuch überprüfen unterhalb des Namens (s. Screenshot oben).
Sie sehen nun alle Fragen, Antworten und Bewertungen für die ausgewählte Person (s. Screenshot unten).
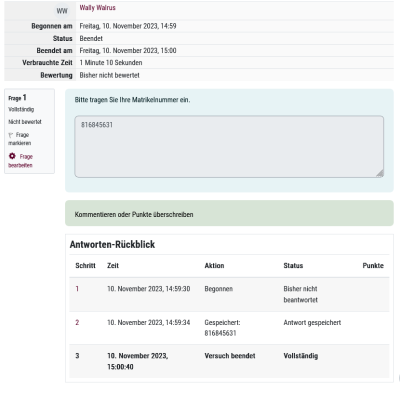
Erzeugen Sie über die Drucken-Option des Browsers für jeden Prüfling einen PDF-Ausdruck des Ergebnisberichts. Nutzen Sie dabei die Druckvorschau, um sicher zu gehen, dass alle Ergebnisse in der Druckversion angezeigt werden. Wenn Sie mit Bildern (z.B. Drag & Drop-Grafiken) gearbeitet haben, kontrollieren Sie, ob diese korrekt dargestellt werden. Sollte die Darstellung fehlerhaft sein, kann es helfen, die Option „Hintergrundgrafik“ (bei Opera unter Mehr Optionen verfügbar) anzuwählen.
Bitte verwenden Sie für die eindeutige Zuordnung einen Dateinamen im folgenden Format:
NamePrüfling_Matrikelnummer.pdf
also z.B. Schmidt_635428.pdf.
Wiederholen Sie diese Schritte für alle Prüflinge des Kurses.
Option 2: Archivierung per Gesamt-PDF
Erstellen Sie als erstes am besten einen Probedruck für eine Person gemäß Option 1 und kontrollieren, ob die Druckeinstellungen grundsätzlich passen. Sie sehen so auch, wie viele Seiten pro Versuch erzeugt werden.
Rufen Sie nun die Test-Aktivität in Moodle auf.
Klicken Sie nun auf den Reiter Ergebnisse und wählen Sie oben im Drop-Down-Menü Archivierung aus (siehe Screenshot).
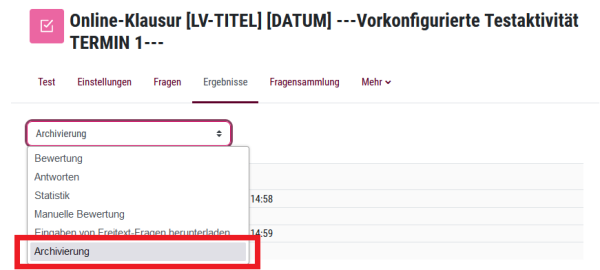 Ihnen werden nun die Fragen, Antworten und Bewertungen für alle Prüflinge untereinander angezeigt. Bei sehr großen Gruppen kann es einige bis hinzu sehr lange Zeit dauern, bis die Seite vollständig geladen ist (vor allem, wenn die Fragen Grafiken enthalten). Dass Sie bereits erste Daten sehen, heißt noch nicht, dass die Seite komplett geladen ist! Erledigen Sie im Zweifel erst andere Aufgaben und lassen die Seite im Hintergrund vollständig laden.
Ihnen werden nun die Fragen, Antworten und Bewertungen für alle Prüflinge untereinander angezeigt. Bei sehr großen Gruppen kann es einige bis hinzu sehr lange Zeit dauern, bis die Seite vollständig geladen ist (vor allem, wenn die Fragen Grafiken enthalten). Dass Sie bereits erste Daten sehen, heißt noch nicht, dass die Seite komplett geladen ist! Erledigen Sie im Zweifel erst andere Aufgaben und lassen die Seite im Hintergrund vollständig laden.
Erzeugen Sie über die Drucken-Option des Browsers für jeden Prüfling einen PDF-Ausdruck des Ergebnisberichts. Nutzen Sie dabei die Druckvorschau, um sicher zu gehen, dass alle Ergebnisse in der Druckversion angezeigt werden. Wenn Sie mit Bildern (z.B. Drag & Drop-Grafiken) gearbeitet haben, kontrollieren Sie, ob diese korrekt dargestellt werden. Sollte die Darstellung fehlerhaft sein, kann es helfen, die Option „Hintergrundgrafik“ (bei Opera unter Mehr Optionen verfügbar) anzuwählen.
Geben Sie im Dateinamen an, dass die Datei die Ergebnisse für alle Prüflinge enthält, zum Beispiel Einfuehrung_BWL_Klausurergebnisse_komplett.pdf.
Überprüfen Sie im fertigen PDF, ob die Ergebnisse aller Prüflinge vorhanden sind. Fügen Sie auf jeder Seite, auf der die Ergebnisse eines neuen Versuchs/Prüflings beginnen, bitte ein Lesezeichen nach dem Muster Nachname_Matrikelnummer ein, also etwa Yilmaz_1234567.
Hinweis: Die Archivierungsoption ist so eingestellt, dass im PDF-Ausdruck nach jedem Versuch/Prüfling stets eine neue Seite beginnt. Bei Bedarf können so einzelne Ergebnisberichte aus dem Gesamt-PDF entnommen werden.
Bei sehr großen Gruppen und/oder Tests mit sehr vielen Fragen stößt diese Variante des PDF-Ausdrucks an seine Grenzen. Wenn Sie zum Beispiel 10 Seiten für den Ausdruck jeder Person/jedes Versuchs benötigen und 100 Versuche vorliegen, hätte das PDF 1000 Seiten.
Achtung: Über die Option Archivierung kann nur ein Testversuch pro Person archiviert werden. Sollten für eine Person mehrere Versuche vorliegen, müssen Sie diese Versuche alle einzeln aufrufen und einen PDF-Ausdruck gemäß Option 1 erzeugen.
Option: Archivierung Freitext-Aufgaben (neue Funktion)
Diese Option der Archivierung ist deutlich aufwendiger, da Sie nie alle Antworten in einer Datei erhalten. Der Vorteil für Sie ist ist hier, dass Sie auch Anhänge mit herunterladen und diese direkt zuordnen können.
Innerhalb dieser Option gibt es zwei Varianten die unterhalb noch genauer erläutert werden. Diese unterscheiden sich wesentlich darin wie beim Download die Antworten in den Ordnern sortiert werden.
Bei Variante A (Essay Question Wise) wird die Prüfung nach Fragen sortiert und innerhalb dieser noch einmal nach den Studierenden. In Variante B (User attempt wise) erhalten Sie pro Studierenden einen Ordner innerhalb dessen dann die Fragen sortiert werden. Bei beiden Varianten erhalten Sie beim Download gegebenenfalls auch eine angehängte Datei ohne diese extra zu archivieren.
Eine genaue Erklärung und Schritt-für-Schritt-Anleitung finden Sie hier:
Bitte folgen Sie dieser ausführlichen Schritt-für-Schritt-Anleitung zur Archivierung von Freitext-Aufgaben.