FAQ Online-Lehre
FAQ (Online-)Klausuren
FAQ Online-Lehre
FAQ (Online-)Klausuren
Diese Option der Archivierung ist deutlich aufwendiger, da Sie nie alle Antworten in einer Datei erhalten. Der Vorteil für Sie ist ist hier, dass Sie auch Anhänge mit herunterladen und diese direkt zuordnen können. Innerhalb dieser Option gibt es zwei Varianten, die sich danach unterscheiden, ob die Dateien beim Download zunächst nach Teilnehmer:in und anschließend nach Fragen oder umgekehrt sortiert werden.
Um eine Variante auszuwählen, gehen Sie wie folgt vor:
Rufen Sie in Moodle die Test-Aktivität auf. Klicken Sie nun auf den Reiter Ergebnisse und wählen Sie im Drop-Down-Menü Eingaben von Freitext-Fragen herunterladen.
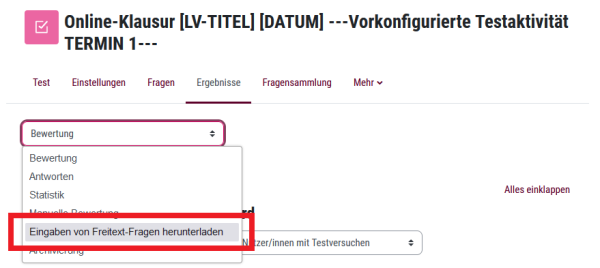
So gelangen Sie zur Auswahlseite. Hier können Sie zwischen zwei Varianten wählen:
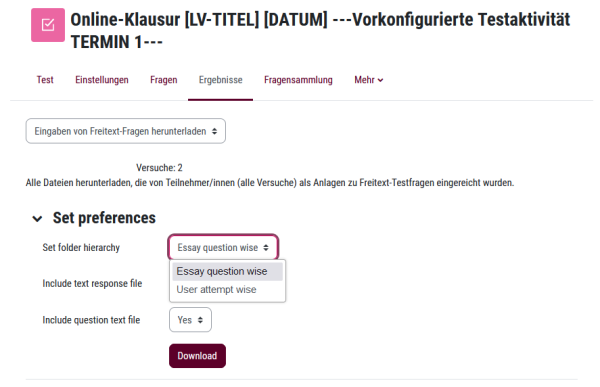
Bei Variante A (Essay Question Wise) wird die Prüfung nach Fragen sortiert und innerhalb dieser noch einmal nach den Studierenden. In Variante B (User attempt wise) erhalten Sie pro Student:in einen Ordner, innerhalb dessen dann die Fragen sortiert werden. Bei beiden Varianten erhalten Sie beim Download gegebenenfalls auch eine angehängte Datei ohne diese extra zu archivieren.
Variante A: Archivierung per Frage (Essay Question Wise)
Variante B: Archivierung pro Teilnehmenden (User Attempt Wise)
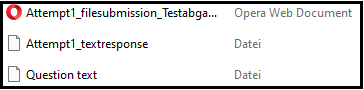 Es werden die Antwort aus dem Freitext-Feld als Typ Datei ausgegeben und Anhänge im jeweiligen Datei-Format gespeichert.
Es werden die Antwort aus dem Freitext-Feld als Typ Datei ausgegeben und Anhänge im jeweiligen Datei-Format gespeichert.