FAQ Online-Lehre
FAQ (Online-)Klausuren
FAQ Online-Lehre
FAQ (Online-)Klausuren
Die beste Performance für den Upload und das Abspielen von Videos mit Panopto erreichen Sie zur Zeit mit Firefox. Safari bereitet aktuell noch kleinere Probleme.
Im Bereich Freigeben die Option bestimmte Personen auswählen. Im Bereich Personen einladen können Sie nun Ihre Teilnehmenden hinzufügen.
Jede Veranstaltung muss einzeln in Panopto angelegt werden. Videos, die in verschiedenen Kursen verwendet werden sollen, müssen in den jeweiligen Kursordnern in Moodle hinzugefügt werden. Die Mehrfachverlinkung eines Videos in verschiedenen Kursen führt bisher noch zu der oben genannten Fehlermeldung.
Nach dem erfolgreichen Upload eines Videos in Panopto, ist noch eine weitere Verarbeitungszeit im Hintergrund notwendig.
Im Panopto Editor lassen sich über die Funktion „Quizz“ interaktive Elemente in das Video integrieren. Im Editor kann auch Text oder eine Präsentation zu einem vorhandenen Video hinzugefügt werden. Ansonsten können über H5P in Moodle auch animierte Videos erstellt werden. Hier finden Sie weitere Informationen zu H5P in Moodle.
Ja, der Panopto Recorder kann mit bis zu drei Quellen Webcasts streamen. Eine Anleitung dazu finden Sie hier.
Ja, die Videos, die in einem myVideo-Ordner eines alten Kurses gespeichert sind, können auch in einem neuen Kurs verwendet werden. Dazu können Sie in ihrem aktuellen Moodle-Kurs einfach eine neue Panopto-Verknüpfung erstellen und innerhalb von Panopto dann die Videos aus dem alten Ordner entweder in den neuen Ordner kopieren oder verschieben. Die Berechtigungen für die Studierenden werden dabei automatisch angepasst.
Bei der Login-Maske ist zu beachten, die richtige Authentifizierungsmethode auszuwählen. Wenn hier „Panopto“ ausgewählt ist, muss dies für die Studierenden auf „College und Graduate School Moodle“ geändert werden. Von dort aus wird man dann auch auf Moodle als Identitätsprovider weitergeleitet und kann sich mit seinen Moodle-Daten einloggen. Falls das nicht hilft, lassen sich solche Authentifizierungsprobleme oft damit lösen, den Cache und die Cookies der entsprechenden Seite im Browser zu löschen.Hier ist eine Anleitung, wie das unter Google Chrome möglich ist.
In myVideo/Panopto können Sie sowohl auf Ebene des Kurses als auch für jedes Video einzeln in der Rubrik „Freigeben“ die Zugriffsberechtigungen nach Ihren Wünschen festlegen. Die Einstellungen auf Kursebene können Sie am einfachsten aufrufen, wenn Sie in Ihrem Moodle-Kurs im myVideo/Panopto-Block in der rechten Seitennavigation einfach unten unter Links auf „Kurseinstellungen“ klicken. Es öffnet sich das Einstellungs-Popup-Fenster in der myVideo/Panopto-Plattform. Wählen Sie dort in der linken Seitennavigation die Rubrik „Freigeben“. Die Standardeinstellung bei den Zugriffsberechtigungen ist „Bestimmte Personen“. Dies bedeutet, dass Sie für jede Person, die Ihr Video/Audio starten möchte, einzeln den Zugriffswunsch bestätigen müssen. Da dies recht aufwendig ist, empfehlen wir die zweite Option in den Zugriffsberechtigungen: „Jeder innerhalb Ihrer Organisation, der über den Link verfügt“. Wenn Sie diese Option ausgewählt haben, können Studierende das Video/Audio direkt starten, ohne dass Sie den Zugriff erst bestätigen müssten.
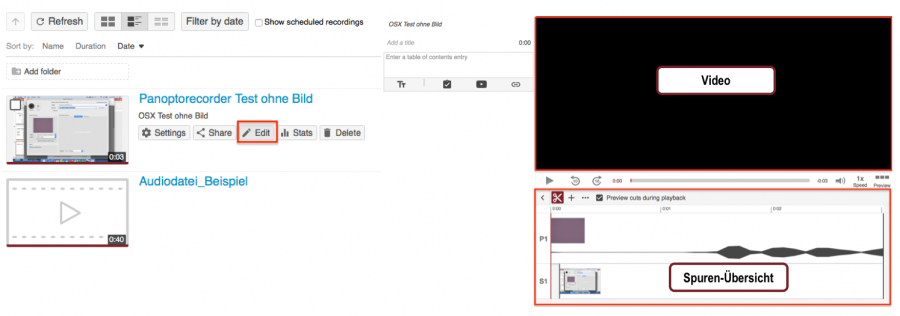
Ja, zum Erstellen benötigen Sie den Panopto-Recorder für Windows und OSX. Erstellte Videos können Studierende im Semesterübergreifenden Kurs zum Hochladen von myVideo (Panopto) Videos hochladen.