FAQ Online-Lehre
FAQ (Online-)Klausuren
FAQ Online-Lehre
FAQ (Online-)Klausuren
Es gibt zwei Optionen, einen Moodlekurs zu erhalten:
Wenn Sie eine Prüfung in Moodle schreiben möchten, wenden Sie sich bitte an lehrservice@leuphana.de. Wir richten Ihnen dann den entsprechenden Kurs ein.
Sie können in myStudy einen bestehenden Moodlekurs in einer oder auch in mehreren Lehrveranstaltungen verlinken.
In dem bestehenden Moodle-Kurs werden Rechte, Teilnehmer*innen und Kurseinstellungen nicht verändert. Sofern noch nicht alle Lehrpersonen der neuen Lehrveranstaltung Teacherrechte an dem alten Moodlekurs haben, müssen diese von Ihnen in Moodle als weitere Teacher hinzugefügt werden. Zudem müssen evtl. Teilnehmer*innen, Einschreibemethoden und Einschreibeschlüssel bearbeitet werden.
Sie können Ihren Kurs selbst kopieren, wenn Sie beispielsweise Inhalte aus einem vergangenen Kurs wiederverwenden wollen oder mehrere identische Kurse benötigen. Dafür nutzen Sie die Funktion der Kurssicherung, wie im Folgenden erklärt. Bei der Kopie werden alle Inhalte, die Sie bzw. andere Personen mit der Teacher-Rolle erstellt haben, dupliziert – nicht jedoch die Liste der eingeschriebenen Nutzer*innen und Beiträge der Studierenden.
1. Den bestehenden Kurs sichern:
1. Klicken Sie in dem Kurs, den Sie kopieren möchten, auf den Reiter Mehr und anschließend auf Kurse wiederverwenden. 2. Wählen Sie im Dropdown-Menü die Option Sicherung aus.3. Wählen Sie nun die Einstellungen für die Kurssicherung. Entfernen Sie auf der ersten Seite den Haken bei Eingeschriebene Nutzer/innen einbeziehen, damit Studierende nicht in Ihre Kurskopie übertragen werden. (Nur mit dieser Option können Sie die Kurskopie ohne Download durchführen.) Auf der zweiten Seite können Sie wählen, welche Inhalte gesichert werden sollen. Auf der dritten Seite wählen Sie schließlich Sicherung ausführen. Wenn Ihr Kurs sehr viele Inhalte beinhaltet, kann die Sicherung recht lange dauern und die Fortschrittsanzeige zwischenzeitlich einfrieren. Warten Sie in diesem Fall einfach ab.4. Ihre Sicherung wurde erfolgreich abgeschlossen, sobald der grüne Balken erscheint. Durch den Weiter-Button gelangen Sie zur Seite Wiederherstellen. Hier finden Sie den Sicherungsbereich, in dem die eben erstellte Sicherungsdatei (Dateiendung *.mbz) aufgelistet ist. Die Kurssicherung taucht hier im Sicherungsbereich der jeweiligen Person auf.Die Wiederherstellung über den Sicherungsbereich der jeweiligen Person funktioniert nur, wenn Sie
Für Kurse, die auf externe Moodle-Plattformen übertragen oder von externen Moodle-Plattformen importiert werden sollen ODER falls Sie tatsächlich einmal einen Kurs samt Nutzer*innen-Informationen kopieren möchten, müssen Sie den Download nutzen. Laden Sie in diesem Fall die Sicherungsdatei herunter, indem Sie im Sicherungsbereich des Kurses in der entsprechenden Zeile auf Herunterladen klicken.
2. Die Kurssicherung in einen neuen Kurs laden:
5. Generieren Sie einen neuen Moodle-Kurs (bei Fragen dazu s.o.) und navigieren Sie auch hier zur Option Kurse wiederverwenden.6. Wählen Sie im Dropdown-Menü oben die Option Wiederherstellen aus.7. Wählen Sie nun die entsprechende Kurssicherung aus dem Sicherungsbereich der jeweiligen Person aus und klicken Sie auf Wiederherstellen. (Wenn Sie eine externe Kurssicherung von Ihrem Rechner hochladen möchten, laden Sie stattdessen diese in das darüberliegende Feld Sicherungsdatei importieren hoch.)8. Klicken Sie auf Wiederherstellen. Sie werden nun durch mehrere Folgeseiten geleitet, auf denen Sie noch wenige Einstellungen zur Wiederherstellung vornehmen:
3. Den neuen Kurs einrichten:
Nun aktualisieren Sie die Kurseinstellungen, damit Sie zum neuen Kurs passen.
9. Geben Sie im Reiter Einstellungen als Start- und Enddatum Beginn und Ende des jeweiligen Semesters an (1.10.20XX-31.3.20XX bzw. 1.4.-30.9.20XX). Die Angabe des Datums ist sehr wichtig, damit der Kurs bei allen Nutzer*innen in der richtigen Kategorie (zukünftige/laufende/vergangene Kurse) eingeordnet wird. Ein Zugriff auf den Kurs ist auch nach dem Enddatum möglich. Liegt das Datum des Kursbeginns in der Zukunft, finden Sie den Kurs in der Kategorie „Künftige“.10. Überprüfen Sie im Reiter Teilnehmer/innen unter dem Menüpunkt Eingeschriebene Nutzer/innen die Liste der Personen und ihre Berechtigungen. Fügen Sie ggf. Personen oder Rollen hinzu oder löschen sie diese.11. Überprüfen Sie im Reiter Teilnehmer/innen unter dem Menüpunkt Einschreibemethode die Zugangsmöglichkeiten zum Kurs und vergeben Sie einen neuen Einschreibeschlüssel.
Wechseln Sie zunächst in den Kurs, in den Sie Aktivitäten oder Arbeitsmaterialien hineinkopieren wollen.
1. Klicken Sie auf den Reiter Mehr (1) und dann auf Kurse wiederverwenden. 2. Wählen Sie aus dem Dropdown-Menü Import (2) aus.3. Wählen Sie nun den „Quellkurs“ direkt aus der Liste Ihrer Kurse aus (3) oder suchen Sie nach dem Kurstitel (4), aus dem Sie Aktivitäten importieren wollen. Klicken Sie danach auf Weiter (5). 4. Wählen Sie im Kontrollkästchen an, welche Elemente Sie aus dem alten Kurs übernehmen möchten. Klicken Sie danach auf Weiter. 5. Anschließend können Sie auswählen, welche Aktivität bzw. welches Material Sie explizit in Ihren Kurs kopieren möchten. Treffen Sie dazu die Auswahl über die Kontrollkästchen. Sie können einzelne Aktivitäten oder ganze Abschnitte inklusive ihren Materialien auswählen. Klicken Sie im Anschluss auf Weiter. 6. Überprüfen Sie Ihre Auswahl. Wenn Sie keine Änderungen mehr vornehmen möchten, klicken Sie auf Import durchführen. Je nach Kursgröße und Anzahl der zu importierenden Elemente kann der Importprozess etwas länger dauern. Nach erfolgreichem Abschluss des Imports erhalten Sie eine Meldung und werden durch Weiter zurück zu Ihrem Kurs geleitet. 7. Prüfen Sie, ob importierte Kurselemente aktualisiert werden müssen (z.B. Abgabetermine oder Zugriffsfristen).Wenn Inhalte in einen Kurs importiert werden, in dem sich bereits Abschnitte befanden, kann es passieren, dass die Aktivitäten Abschnitten mit anderen Namen zugeordnet werden. Wenn Sie also nach dem Import Ihre Aktivitäten nicht sofort wiederfinden, schauen Sie zunächst alle Abschnitte durch. Sie können die Aktivitäten dann frei in die gewünschten Abschnitte verschieben.
Es kann sein, dass in Ihrem Moodle-Kurs eine zu geringe Uploadgröße eingestellt ist. Die Kurssicherungsdatei ist dann zu groß für den Upload. Gehen Sie in den Reiter Einstellungen Ihres Kurses und scrollen Sie zum Abschnit Dateien und Uploads. Setzen Sie dort die Maximale Dateigröße hoch.
Das Kursformat legt das Layout des Moodlekurses fest. Sie können zwischen verschiedenen Formaten wählen. Wir empfehlen die Wahl zwischen den folgenden Optionen. Klicken Sie jeweils auf das kleine Vorschaubild, um eine große Vorschau zu sehen.
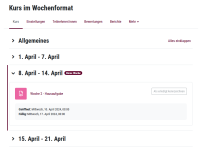
Beim Themen- und Wochenformat können Sie zudem entscheiden, ob alle Abschnittsinhalte auf einer Seite gezeigt werden oder ob jeder Abschnittsinhalt auf einer eigenen (Unter-)Seite dargestellt wird. Letzteres empfiehlt sich bei sehr vielen Kursinhalten. Auf der Startseite stehen dann nur die Abschnittsnamen.
Um das Kursformat zu ändern, gehen Sie vor wie folgt: