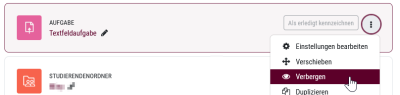FAQ Online-Lehre
FAQ (Online-)Klausuren
FAQ Online-Lehre
FAQ (Online-)Klausuren
Dies ist eine alte Version des Dokuments!
Bitte beachten Sie, dass einige der Hilfsmaterialien zu Moodle nicht mehr auf dem aktuellen Stand sind. Wir bemühen uns diese schnellstmöglich zu aktualiseren.
Eine Übersicht über Einsatzmöglichkeiten der verschiedenen Aktivitäten und Materialien in Moodle bietet zudem diese Tabelle von eLeDia (PDF). Der Lehrservice arbeitet momentan daran, Angebote zum Einsatz von Moodle umzusetzen.
Das Zoom-Plug-In ist bereits in Moodle installiert. Sie finden es, wenn Sie im Bearbeitungsmodus sind und eine neue Aktivität hinzufügen. Sie können die aktivität Zoom Meeting allerdings nur dann nutzen, wenn Sie über eine Zoom-Lizenz der Leuphana oder eine Pro-Version vom Anbieter verfügen. Alternativ können Sie die Informationen zum Zoom-Meeting über ein Textfeld in Moodle kommunizieren.
Die maximale Dateigröße, die Moodle zulässt, ist 950 MB.
Sie können den Upload z.B. für einzelne Aufgaben begrenzen. Kontrollieren Sie immer die Einstellungen des Kurses/der Aktivität, um sicherzugehen, dass die gewünschte Obergrenze auch dort so eingestellt ist. Wenn Sie einmal etwas nicht hochladen können, könnte es daran liegen.
Als Alternativen zum Dateiaustausch bietet die Leuphana folgende Tools an:
Sie haben hierfür grundsätzlich drei zentrale Optionen. Sie können…
Youtube-Videos können auf Web-Seiten eingebettet. So auch in Moodle. Youtube stellt dafür den Einbettungscode bereit. Gehen Sie wie folgt vor:
Die Videos werden auf diese Weise in Moodle nur verlinkt/eingebettet, nicht jedoch dort gespeichert.
Mit Panopto können Sie Videos in Moodle als Stream zur Verfügung stellen. Gehen Sie dafür wie folgt vor:
Dieser Fehler kann vom benutzten Browser abhängen. Mögliche Schritte zur Lösung können sein:
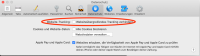
In Bezug auf einzelne Aktivitäten kann die Verfügbarkeit zwei Dinge meinen:
1. Zugriff:
Bei einigen Aktivitäten (z.B. der Aufgabe) gibt es in den Einstellungen den Abschnitt Verfügbarkeit, hinter dem ein Datum eingegeben werden kann. Diese Einstellung gibt an, ab wann die Nutzenden des Kurses auf die Aktivität zugreifen können.
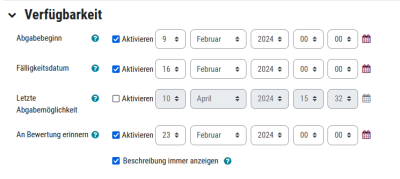
2. Sichtbarkeit:
In den Einstellungen einer Aktivität können Sie unter Weitere Einstellungen die Verfügbarkeit ändern. Hier können Sie einstellen, ob die Aktivität auf der Kursseite angezeigt werden soll oder nicht.
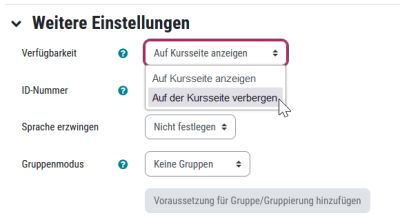
Diese Einstellung ist identisch mit dem Augensymbol, mit dem Sie zwischen Verbergen und Anzeigen wechseln können.