FAQ Online-Lehre
FAQ (Online-)Klausuren
FAQ Online-Lehre
FAQ (Online-)Klausuren
Eine Übersicht über Einsatzmöglichkeiten der verschiedenen Aktivitäten und Materialien in Moodle bietet zudem diese Tabelle von eLeDia (PDF). Der Lehrservice arbeitet momentan daran, Angebote zum Einsatz von Moodle umzusetzen.
In Bezug auf einzelne Aktivitäten kann die Verfügbarkeit zwei Dinge meinen:
1. Zugriff:
Bei einigen Aktivitäten (z.B. der Aufgabe) gibt es in den Einstellungen den Abschnitt Verfügbarkeit, hinter dem ein Datum eingegeben werden kann. Diese Einstellung gibt an, ab wann die Nutzenden des Kurses auf die Aktivität zugreifen können.
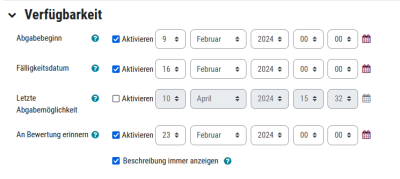
2. Sichtbarkeit:
In den Einstellungen einer Aktivität können Sie unter Weitere Einstellungen die Verfügbarkeit ändern. Hier können Sie einstellen, ob die Aktivität auf der Kursseite angezeigt werden soll oder nicht.
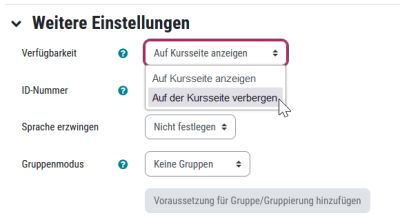
Diese Einstellung ist identisch mit dem Augensymbol, mit dem Sie zwischen Verbergen und Anzeigen wechseln können.
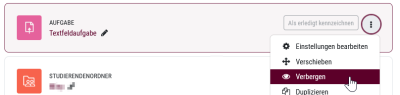
Die maximale Dateigröße, die Moodle zulässt, ist 950 MB.
Sie können den Upload z.B. für einzelne Aufgaben begrenzen. Kontrollieren Sie immer die Einstellungen des Kurses/der Aktivität, um sicherzugehen, dass die gewünschte Obergrenze auch dort so eingestellt ist. Wenn Sie einmal etwas nicht hochladen können, könnte es daran liegen.
Als Alternativen zum Dateiaustausch bietet die Leuphana folgende Tools an:
Standardmäßig sind die automatischen Verlinkungen auf Aktivitäten oder Glossarbeiträge deaktiviert. Wenn Sie möchten, dass die Erwähnung einer Aktivität oder des Titels eines Glossarbeitrags im Text automatisch einen Link erzeugt, können Sie dies für Ihren Kurs wieder aktivieren. Wählen Sie in Ihrem Kurs oben rechts den Reiter Mehr und dann die Option Filter. Hier können Sie die Optionen Autoverlinkung zu Aktivitäten und Autoverlinkung zu Glossaren von Standard (Aus) auf An setzen. Dann werden die Verlinkungen in Ihrem Kurs wieder automatisch gesetzt.
Sie haben hierfür grundsätzlich drei zentrale Optionen. Sie können…
Youtube- oder Vimeo-Videos können auf Web-Seiten eingebettet werden. So auch in Moodle. Youtube bzw. Vimeo stellt dafür den Einbettungscode bereit. Gehen Sie wie folgt vor:
Sichern Sie Ihre Arbeit über den Speichern-Button.
Die Videos werden auf diese Weise in Moodle nur verlinkt/eingebettet, nicht jedoch dort gespeichert.
Mit Panopto können Sie Videos in Moodle als Stream zur Verfügung stellen. Gehen Sie dafür wie folgt vor:
Dieser Fehler kann vom benutzten Browser abhängen. Mögliche Schritte zur Lösung können sein:
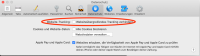
Es gibt verschiedene Möglichkeiten, eine Website zu verlinken.
1. Innerhalb eines Textfeldes:
Wenn Sie in Textfeld bearbeiten, können Sie durch einen Klick auf das Link-Symbol einen Link anlegen. Im sich öffnenden Fenster können Sie angeben
2. Mit der Aktivität Link/URL:
Die Aktivität Link/URL bindet einen Link als eigene Aktivität, abgehoben durch einen kleinen Kasten, ein.
Wenn Sie diese Aktivität verwenden, können Sie im Reiter Einstellungen der Aktivität unter dem Menüpunkt Darstellung auswählen, wie die Website verlinkt werden soll.
Hier gibt es verschiedene Optionen:
Um in Moodle eine Fragensammlung aufzubauen, legen Sie zuerst in Ihrem Kurs die Aktivität Test an.
Als nächstes benennen Sie den Test und nehmen Ihre Einstellungen vor. In der Auswahlleiste oben können Sie über den Reiter Mehr direkt auf die Fragensammlung zugreifen.
Alternativ können Sie auch den Test vollständig anlegen und beim Befüllen des Tests mit Fragen auf die Fragensammlung zugreifen.
In der Fragensammlung haben Sie dann eine Übersicht über alle Fragen, die sich bereits in Ihrem Kurs befinden. Von dieser Übersicht aus können Sie die bisherigen Fragen überarbeiten und weitere hinzufügen. Diese Option ist bspw. für den Test zum zweiten Prüfungstermin sinnvoll, da Sie die Fragen dann nicht komplett neu erstellen müssen.
Um die Fragen aus der Fragensammlung in Ihren Test einzufügen, gehen Sie zunächst vor wie beim Anlegen einer neuen Frage, wählen in der Auswahl dann aber Aus der Fragenbibliothek aus.
Anschließen gelangen Sie zur Übersicht über alle Fragen in der Sammlung und können diese mit den Checkboxen an- oder abwählen.
Die Fragensammlung wird automatisch für den jeweiligen Kurs generiert. Wenn Sie Ihre Fragensammlung in einen anderen Kurs übertragen wollen, müssen Sie diese zunächst exportieren. Wählen Sie hier im Drop-Down-Menü über der Fragesammlung statt Fragen die Option Export aus.
Anschließen wählen Sie als Dateiformat Moodle-XML-Format (1) und entweder die Fragensammlung eines bestimmten Tests oder des ganzen Kurses (2) aus.
Klicken Sie dann auf Fragen in Datei exportieren, um diese herunterzuladen.
Für den Import in einen neuen Kurs müssen Sie zunächst einen neuen Test in demselben anlegen und die Fragensammlung öffnen.
Wählen Sie nun im Drop-Down-Menü Import aus.
Beim Importieren müssen Sie darauf achten, dass Sie das gleiche Dateiformat verwenden wie auch beim Export.
Um die Datei hochzuladen klicken Sie dann entweder auf Datei wählen… und suchen Ihre Datei im Download-Ordner oder Sie ziehen diese direkt per Drag-and-Drop in das Feld. Anschließend warten Sie den Upload ab und klicken dann auf Import.

Das Zoom-Plug-In ist bereits in Moodle installiert. Sie finden es, wenn Sie im Bearbeitungsmodus sind und eine neue Aktivität hinzufügen. Sie können die Aktivität Zoom Meeting allerdings nur dann nutzen, wenn Sie über eine Zoom-Lizenz der Leuphana oder eine Pro-Version vom Anbieter verfügen. Alternativ können Sie die Informationen zum Zoom-Meeting über ein Textfeld in Moodle kommunizieren.