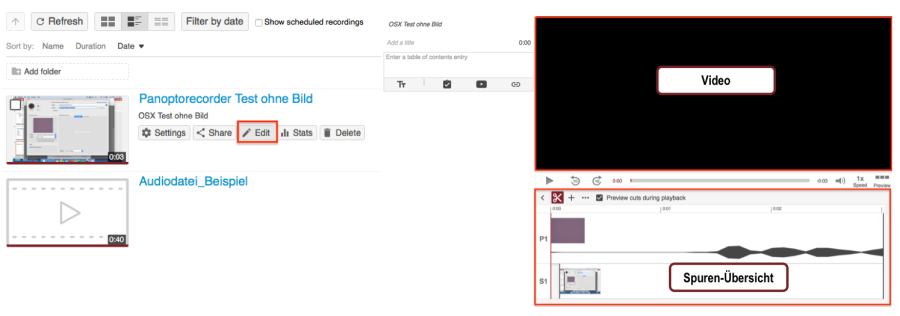MyVideo Funktionen
Panopto ist mit Moodle verknüpft. Moodle übermittelt Panopto die Information, wer eine Lehrperson ist und Videos hochladen darf. Wenn Sie nur die Rolle „Betrachter“ haben, benötigen Sie also einen Moodle-Kurs, in dem Sie die Rolle „Teacher“ haben, damit diese Information an Panopto übermittelt werden kann. Gehen Sie dafür bitte wie folgt vor:
- Loggen Sie sich auf moodle.leuphana.de mit Ihrem Leuphana-Account ein.
- Klicken Sie im Reiter Support auf Kurs beantragen.
- Schreiben Sie in der Kursbegründung, dass Sie den Kurs benötigen, um auf Panopto Videos hochladen zu können.
Ihr Kurs wird dann vom Supportteam Digitale Lehre angelegt. Wenn Sie sich anschließend in Panopto einloggen, sollten Sie Videos erstellen und hochladen können.
Sollten Sie den zu diesem Zweck erstellten Moodle-Kurs anschließend nicht mehr benötigen, schreiben Sie bitte unbedingt eine Mail an lehrservice@leuphana.de mit der Bitte um Löschung des Kurses (mit Kurslink).
Mit Panopto können Sie Videos in Moodle als Stream zur Verfügung stellen. Gehen Sie dafür wie folgt vor:
- Kontrollieren Sie, dass sich in Ihrem Kurs ein Panopto-Block befindet. (Falls das nicht der Fall ist: Fügen Sie diesen bei Bedarf hinzu, indem Sie im Bearbeiten-Modus die rechte Spalte aufklappen und auf Block hinzufügen klicken. Achten Sie beim Anlegen des Blocks darauf, den Kurs mit Panopto zu synchronisieren!)
- Fügen Sie die Aktivität Text- und Medienfeld ein und wählen Sie im Editor das grüne Panoptosymbol.
- Laden Sie im Pop-Up-Fenster über Upload Ihr Video hoch und fügen es nach dem Upload ein. (Es kann kurz dauern, bis das Video im Textfeld erscheint.)
- Klicken Sie auf Speichern. Eventuell erscheint das richtige Videobild erst nach Schließen und Öffnen des Kurses. (Wenn zwar ein Platzhalter, aber nicht das Video erscheint, prüfen Sie die Cookie-Einstellungen Ihres Browsers. Falls diese streng eingestellt sind, müssen Sie eine Ausnahme für die Seite http://leuphana.cloud.panopto.eu/ in Ihren Browsereinstellungen ergänzen. Bei Verwendung der Cookie-Standardeinstellung sollte es auf Anhieb klappen.)
- Nun sieht der myVideo/Panopto-Block rechts anders aus. Wählen Sie in diesem Block unter den Kurseinstellungen im Pop-Up-Fenster unter Einstellungen bei Downloads „niemand“.
Im Panopto Editor lassen sich über die Funktion „Quizz“ interaktive Elemente in das Video integrieren. Im Editor kann auch Text oder eine Präsentation zu einem vorhandenen Video hinzugefügt werden. Ansonsten können über H5P in Moodle auch animierte Videos erstellt werden. Hier finden Sie weitere Informationen zu H5P in Moodle.
Ja, der Panopto Recorder kann mit bis zu drei Quellen Webcasts streamen. Eine Anleitung dazu finden Sie hier.
Ja, die Videos, die in einem myVideo-Ordner eines alten Kurses gespeichert sind, können auch in einem neuen Kurs verwendet werden. Dazu können Sie in ihrem aktuellen Moodle-Kurs einfach eine neue Panopto-Verknüpfung erstellen und innerhalb von Panopto dann die Videos aus dem alten Ordner entweder in den neuen Ordner kopieren oder verschieben. Die Berechtigungen für die Studierenden werden dabei automatisch angepasst.