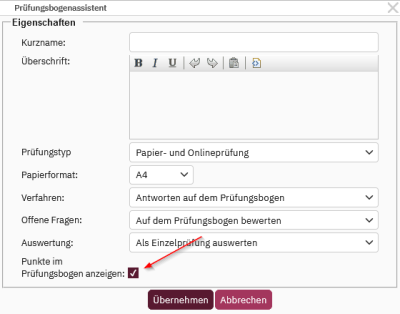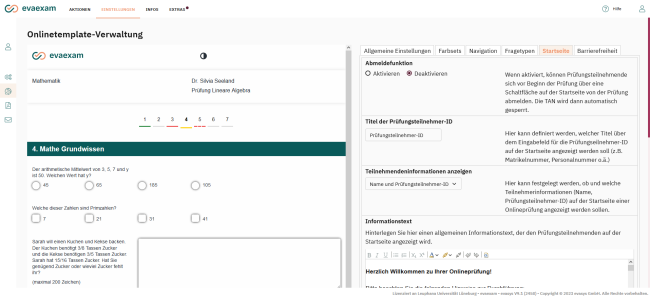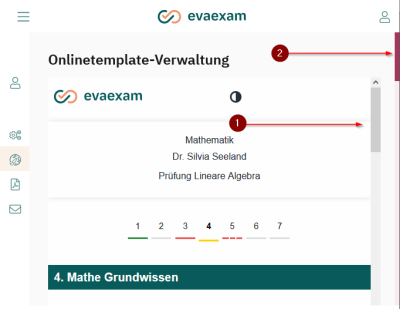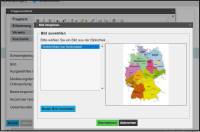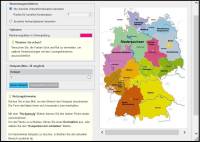Fragen zur Prüfungserstellung
EvaExam ermöglicht das Einscannen von Prüfungen, nachdem sie von den Studierenden von Hand ausgefüllt wurden. Scanklausuren werden analog durchgeführt, daher müssen sie als Papierklausur angelegt werden. Nicht alle digitalen Aufgabentypen können in Papierform dargestellt werden. Außerdem können Layoutprobleme auftreten. Diese Probleme können Sie umgehen, indem Sie die Prüfung von Anfang an als Papierprüfung erstellen.
Aus der Fragenbibliothek können die einzelnen Fragen per Drag & Drop in Ihren neuen Prüfungsbogen importiert werden.
Es besteht die Möglichkeit, Ihre gesamte Fragenbibliothek über den Menüpunkt „Fragenbibliothek“ als .csv-Datei zu exportieren. Sie können Sie dann anderen Nutzenden zur Verfügung stellen, die sie importieren können. Umgekehrt können auch Sie Fragenbibliotheken als .csv-Dateien importieren. Es ist auch möglich, eine Fragenbibliothek direkt als .csv-Datei (z.B. in Excel) zu erstellen. Wie genau das funktioniert, erfahren Sie in der Online-Hilfe von Eva-Exam (erreichbar über das Fragezeichen oben rechts auf der EvaExam-Seite) unter dem Punkt „Im- und Export der Fragenbibliothek“.
Falls Sie bereits Prüfungsfragen in einem Textverarbeitungsprogramm - wie beispielsweise Word - erstellt haben, müssen diese manuell (z.B. per Copy & Paste) übertragen werden.
Ihre bisher erstellten Prüfungsbögen finden Sie unter „Prüfungsbogenliste“. Diese können kopiert und als Onlineversion neu gestartet werden.
Einzelne Fragen können Sie in Ihrer Fragenbibliothek speichern. Diese ermöglicht es, Prüfungsfragen wiederzuverwenden oder auch mit Anderen zu teilen, die sie dann ebenfalls zur Erstellung von Prüfungen nutzen können.
Sie haben an drei Stellen die Möglichkeit, mit anderen Lehrenden accountübergreifend zusammenzuarbeiten:
- über die Fragenbibliothek
- über den Import/Export der Prüfungsbögen und/oder
- in der gemeinsamen Punktevergabe bei der Bewertung der offenen und segmentierten offenen Fragen.
Das Anlegen, der Import der Teilnehmenden und die Durchführung einer E-Prüfung können nur von einem Account gesteuert werden.
Prüfungen können nicht einfach übertragen werden - Prüfungsbögen können es jedoch. Gehen Sie hierfür auf das Menü „Prüfungsbogenliste“ und klicken in der Zeile des entsprechenden Prüfungsbogens auf das vorletzte Icon „Export“. Diese Datei speichern Sie, wodurch sie für andere Teammitglieder zugänglich gemacht werden kann, indem nun der Prüfungsbogen importieren werden kann (gleicher Menüpunkt, dann „Prüfungsbogenimport“, durchsuchen und „Upload“). Dieser Prüfungsbogen kann bearbeitet, kopiert oder in eine (Online-)Prüfung eingebunden werden.
Ja, Sie können festlegen, dass die zu erreichende Punktzahl neben den Aufgaben angezeigt wird. Wenn Sie einen neuen Prüfungsbogen erstellen, öffnet sich zunächst der Prüfungsbogen-Assistent. Hier kann durch Setzen eines Häkchens ausgewählt werden, dass die Punkte im Prüfungsbogen angezeigt werden sollen.
Das Deaktivieren wird von dem System nicht unterstützt und kann daher nicht abgeschaltet werden.
Nein, auch diese Funktion lässt sich in EvaExam nicht deaktivieren.
Sie können in wenigen Schritten eine personalisierte Online-Vorlage für Ihre Prüfung erstellen:
- Wählen Sie in der Kopfzeile den Reiter „Einstellungen“.
- Klicken Sie im linken Seitenmenü auf „Onlinetemplates“ (Globus-Symbol). Hier können Sie Ihre Onlinetemplates erstellen und verwalten.
- Sie können hier unter „Neues angepasstes Onlinetemplate anlegen“ ein neues Designtemplate erstellen, in dem Sie z.B. eigene Farben oder Institutslogos definieren. Außerdem können Sie Einstellungen für Ihre Teilnehmenden vornehmen. So können Sie beispielsweise festlegen, welche persönlichen Informationen zu den Teilnehmenden auf der Startseite Ihrer E-Prüfung angezeigt werden sollen, Einstellungen zur Barrierefreiheit vornehmen oder eine Gesundheitsabfrage vorschalten (s. unten).
Achtung: In der Templateverwaltung werden Ihnen die Vorschau (im vorigen Bild links) und die Optionen (im vorigen Bild rechts) angezeigt. Bei einer schmaleren Bildschirmeinstellung können diese beiden stattdessen untereinander erscheinen (s. Bild unten). Mit dem Scrollbalken der Vorschau (1) können Sie sich nur innerhalb der Vorschau bewegen. Um zu den Einstellungen zu gelangen, nutzen Sie den Balken ganz rechts (2).
Um die Oberfläche Ihrer Klausur auf Englisch zu ändern, müssen Sie die Prüfung sowie den Prüfungsbogen in der englischen Oberfläche von EvaExam anlegen. Es ist möglich, dabei Fragen zu verwenden, die vorher in der deutschen Oberfläche angelegt und in Ihrer Fragenbibliothek gespeichert wurden.
Gehen Sie dafür zunächst in den Reiter Einstellungen und in den Menüpunkt Nutzerprofil.
Dort wechseln Sie dann auf „English“ (1) und bestätigen die Änderung mit der Passworteingabe (2).
Dadurch ändern Sie den „Prüfung starten“ und „Absende“-Button in „Begin Exam“ und „Submit“. Anschließend können Sie wie gewohnt die Klausur anlegen. Beachten Sie dabei, dass Sie die Gesundheits- und Eigenständigkeitsabfrage nun auf Englisch einfügen müssen - zum Beispiel, indem Sie das Template „Leuphana Onlineprüfungen_ENG“ nutzen (s. nächste Frage).
Ja, diese Möglichkeit ist über die Templates gegeben. Bei der Templateerstellung können Sie im Reiter „Startseite“ bis zu drei Freitexte eingeben, die die Studierenden durch das Setzen eines Häkchens bestätigen müssen, bevor sie die Prüfung starten können.
Wenn Sie das vordefinierte Template „Leuphana Onlineprüfungen“ nutzen, sind eine Gesundheitsabfrage, eine Eigenständigkeitserklärung und die Einverständniserklärung zur Verarbeitung der Daten im Rahmen der RPO bereits vorgeschaltet und müssen vor Beginn der Prüfung bestätigt werden. Eine englische Variante mit dem Zusatz _ENG ist ebenfalls verfügbar.
Wenn Sie ein Onlinetemplate für Ihre Prüfungen erstellen, können Sie im Reiter „Startseite“ unter „Teilnehmendeninformationen anzeigen“ aus einem Dropdown-Menü vier verschiedene Angaben auswählen. Der Name und die Teilnehmer-ID können einzeln oder zusammen angezeigt werden. Sie können auch entscheiden, dass keine Teilnehmerinformationen auf der Startseite angezeigt werden.
Um eine Papierprüfung mit EvaExam so zu gestalten, dass auf dem Deckblatt zwar Name und Matrikelnummer, nicht aber die Fragen der Klausur zu sehen sind, können Sie bei der Erstellung des Prüfungsbogens im VividForms Editor die Funktion Seitenumbruch nutzen. Ein Seitenumbruch kann allerdings nur hinter einer Fragengruppe platziert werden. Platzieren Sie also eine leere Fragengruppe oder eine Fragengruppe, deren Inhalt schon vor Beginn der Klausur eingesehen werden darf (z.B. die Gesundheitsabfrage oder einen Begrüßungstext), direkt unter dem ID-Block. (Setzen Sie nicht das Häkchen bei Textelement, um die Fragengruppe in reinen Text umzuwandeln - dann funktioniert der Seitenumbruch nicht!) Fügen Sie dann aus dem Menü am linken Bildrand einen Seitenumbruch ein. Alle weiteren Fragengruppen können dann ab Seite 2 angelegt werden.
Hotspot-Fragen (stehen nur bei digitalen Prüfungen zur Verfügung) ermöglichen die Markierung eines oder mehrerer Bereiche (Hotspots) in einer Grafik.
Teilnehmende einer Prüfung müssen auf einem Bild die von Ihnen definierten Hotspots identifizieren und markieren. Um ein Bild mit der Frage zu verknüpfen, müssen Sie die gewünschte Grafik zunächst in die Medienbibliothek hochladen. Dies erfolgt in der Fragebogenbearbeitung (linke Leiste). Es werden JPG- sowie PNG-Dateien unterstützt. Mit der Maus wird an der Begrenzung des Bereichs entlang geklickt. Mit der Schaltfläche [Hotspotbereich schließen] (über dem Bild) ist der Hotspot fertig eingerichtet. Es ist möglich, max. 20 Hotspots zu definieren.
Wählen Sie im Formelassistent die Hotspot-Frage aus. Erstellen Sie einen Fragetext und wählen Sie das Bild aus, das Sie zuvor in der Medienbibliothek hochgeladen haben.
- Wählen Sie dann die Schaltfläche „Hotspot bearbeiten“ aus. (Klicken Sie auf das Bild für eine größere Auflösung)
- Nun können Sie mit dem Cursor die Fläche umfahren und nach Abschluss wählen Sie oben „Hotspotbereich schließen“. (Klicken Sie auf das Bild für eine größere Auflösung)
- Der Hotspotbereich füllt sich rot (andere Farben sind möglich). Im Anschluss wählen Sie „Übernehmen“ und schließen den Vorgang nochmals mit „Übernehmen“ ab.
Bitte beachten Sie: Es ist über diesen Fragentyp nicht möglich, verschiedene Items auf einer Karte zu lokalisieren. Möglich wäre also eine Aufgabe wie „Markieren Sie alle Bundesländer, die über eine Küstenlinie verfügen“, nicht aber „Identifizieren Sie Niedersachsen, Bremen, Schleswig-Holstein und Mecklenburg-Vorpommern“.
Erstellte Fragetypen lassen sich nicht in andere umwandeln. Wir empfehlen hierfür Copy & Paste.
Ja. Bei der Erstellung ihres Prüfungsbogens können Sie bei der Fragenauswahl die Frage Multiple-Choice-Frage (Nur korrekte Antwortkombination bewerten) hinzufügen.